The purpose
When you copy an object in Blender, its materials are also copied and saved with a new name. While you might sometimes want to use the copied objects with different colors, most of the time the copied materials are unnecessary.
This article summarizes how to organize and clean up these duplicated materials.
Behavior to solve
When copying the following Cube
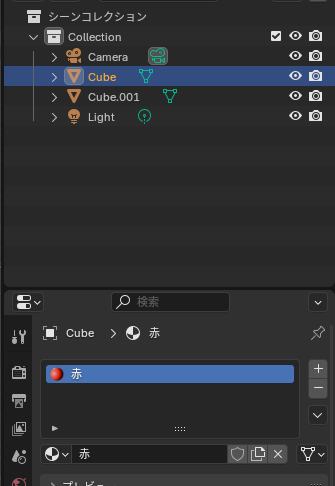
The material is also copied, creating a new material (赤.001). Separate settings are possible, but in most cases, we want to combine them into one.
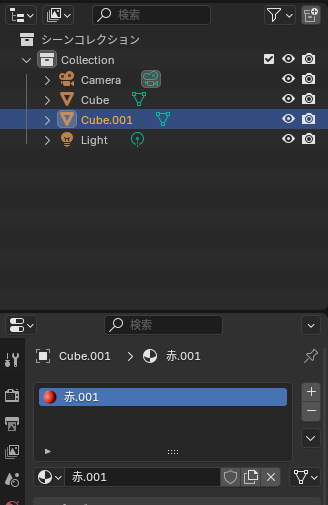
set same material
Apply the original material to the newly created object.
The material in the destination will be displayed.
Select the copied material (赤.001) and click the “Browse Linked Materials” icon below.
Select the original material (赤) from the dropdown menu. This will ensure both the source and destination objects use the same material.
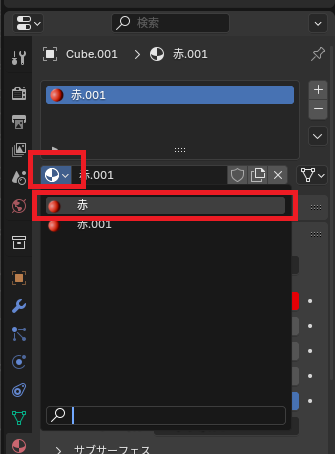
Operations after integration
If objects are merged without sharing the same material reference, using the method described above or similar, the two objects will be arranged as follows.
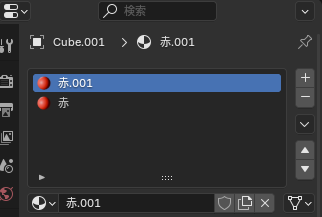
While this method allows you to similarly reference the original, it will result in the display of duplicate material.
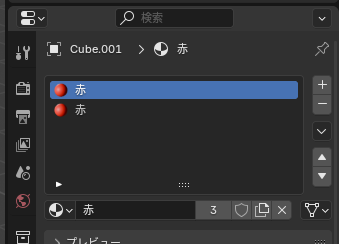
In that case, click the ”-” icon to delete one of them.

remove material is not needed
The number of materials used in the preceding steps has been reduced, however, unused materials (赤.001) have not been deleted. For example, clicking the “View Linked Materials” icon still shows 赤.001 Morris.

Step to remove
Click the display mode icon in the Outliner view (showing the object hierarchy, initially located in the upper right), and select “Unused Data.”
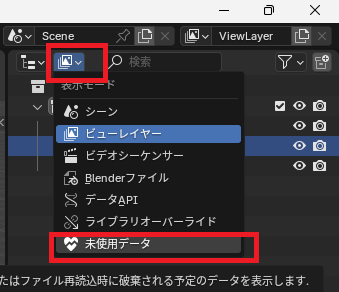
Select the materials from the displayed list, right-click, and choose “Delete” to remove them.
For multiple materials, you can select them more efficiently by using Shift+click or Ctrl+click to select multiple items, then choose “Delete”.
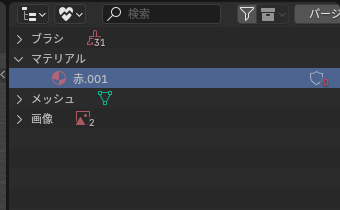
Result
We are able to delete unnecessary material created from copies.
Reference
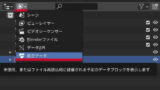
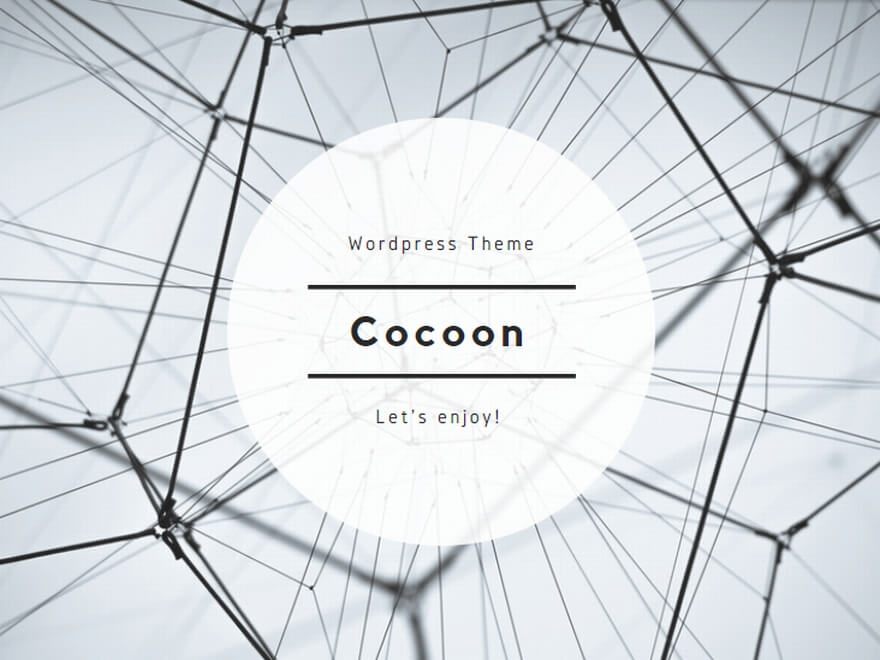

comment